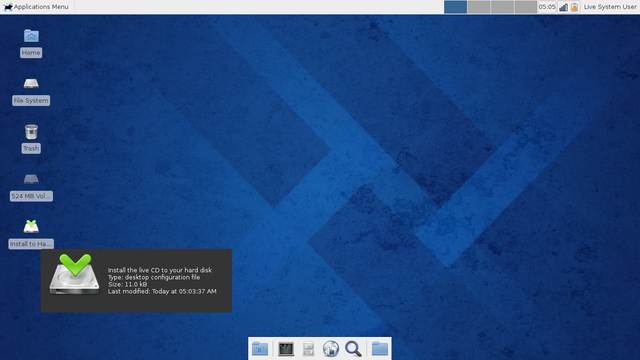手持ちのノートPC(zenbook)にLinuxをインストールする為に LinuxLive USB Creatorを使用してLiveUSBを作成しました。
Table of Contents
1 LiveUSB
LiveCDやLiveDVDのUSB版です。 ハードディスク不要でUSBにインストールしたLinuxを起動させます。 ただしBIOSで予めUSBを起動ディスクとして選択できる必要があります。
LiveCDやLiveDVDで永続的なデータの保存も可能なLinuxディストリビューショ ンも存在し、出先のPCで自前のLinuxを利用することが可能です。
CD/DVDドライブがPCに付属しておらず、かつUSB接続のCD/DVDドライブがな い場合でも、USBマスストレージデバイスがあれば、LiveUSB経由でPCに Linuxをインストールすることも可能です。
2 LinuxLive USB Creator
LiveUSBでgoogle検索するとliveusb-creator等が見つかりますが、私の環境 では上手く動作しませんでした(GRUB2が妙なUUIDのストレージを探そうと してエラー)。新しいディストリビューションへの対応ができていないのか もしれません(LiveUSB化の仕組みがよく分からないので何とも言えないと ころですが)。
そこでLinuxLive USB Creatorを試してみたところ上手く動作しました。 随分と洗練されたウェブサイトではありますが、LinuxLive USB Creatorは GPLv3のオープンソースです。
2.1 永続的なデータ保存機能
今回使用するLinuxLive USB CreatorはLinuxディストリビューションの永続 的なデータ保存機能とは別途で、永続的なデータの保存機能をサポートしま す。この機能により、永続的なデータ保存をサポートしていないLinuxディ ストリビューションでも永続的なデータを保存できるようです。
2.2 Virtual Boxのサポート
Live USB作成時にVirtual Boxから起動できるように設定ファイルが作成さ れ、Virtual Boxの仮想マシンとしても動作させることができます。
3 LinuxLive USB Creatorを使用してLinuxをインストール
LinuxLive USB CreatorでFedora 20 LXDEのLiveDVDをLiveUSB化します。
3.1 Fedora 20 LXDEのLiveUSBを作成
- 理研のFTPサーバからLiveDVDのisoイメージをダウンロードします。
- ダウンロードしたisoイメージをLinuxLive USB Creatorで選択します。
- あとは適当にポチポチ押すだけ。
「対応リストに無いLinuxです。」と表示されましたが、Fedora 20の起動パ ラメータが自動選択され、特に問題ありませんでした。
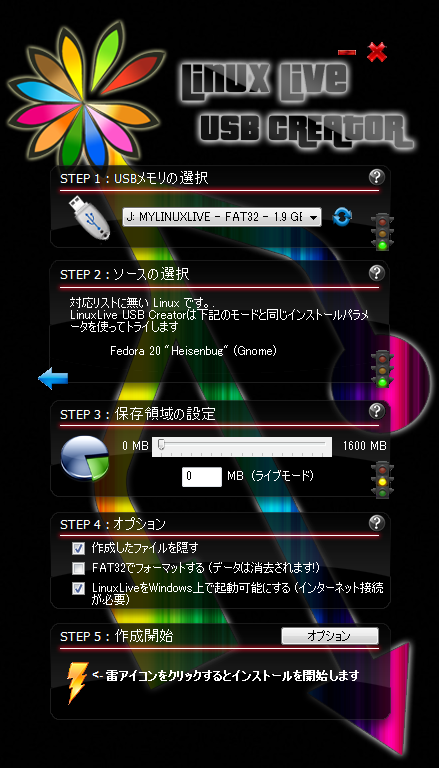
3.2 ノートPCをLiveUSBで起動
BIOSの設定でUSBを起動ディスクとして選択します。PCによって異なると思いますが、zenbookの場合はパソコンのロゴが出ているうちにEscキーを押すことで起動ディスクの選択画面に切り替わります。
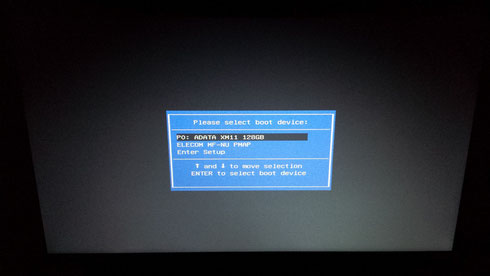
3.3 Fedora 20 LXDEのインストール
デスクトップアイコンのハードディスクへインストールを選択し、LiveUSB でない環境と同様にanacondaに従ったガイダンスでインストールします。